How do I create a poster image or thumbnail?
How do I create a poster image or thumbnail?
Start by selecting the video you want to work with in the library. Under your video, you will find the Screenshot button; press it to access the tools to create a screenshot that can be used as a poster image or thumbnail.
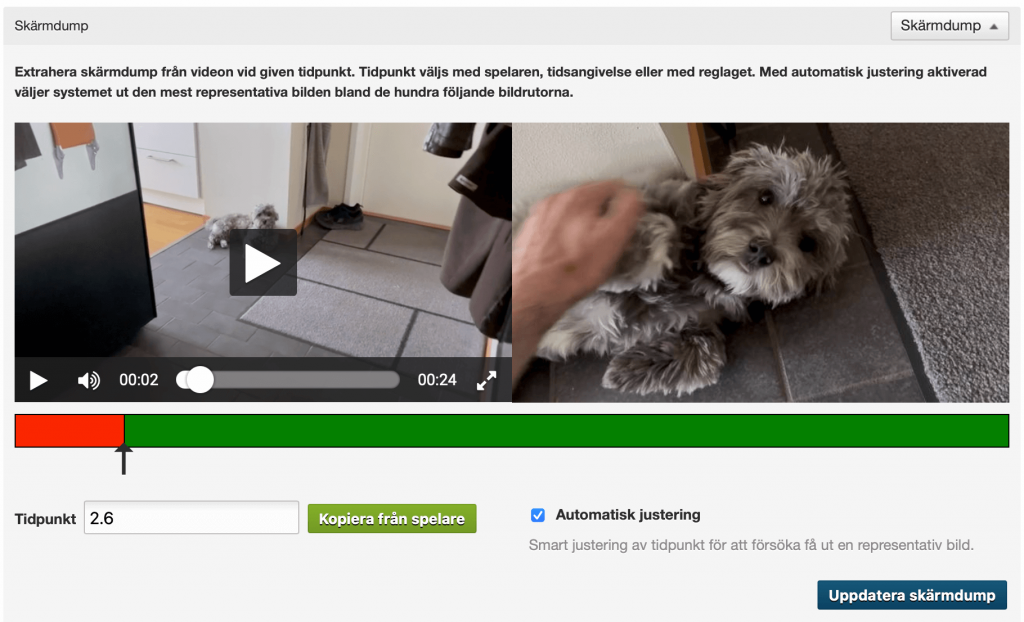
To select the image you want to use from your video, you can either play the movie and stop it at the right time, set the time, or drag the arrow under the green slider until you see the image you want to use.
To use precisely the image you selected, you need to ensure that the Automatic Adjustment selection isn’t ticked, otherwise the system will choose the most representative image from the following 100 frames.
When you find the image you want to use, tap the Update screenshot button.
Directly below your video, there are two miniature pics;
Poster image – this is the image displayed before you press play.
Thumbnail – This image appears as a thumbnail in playlists.
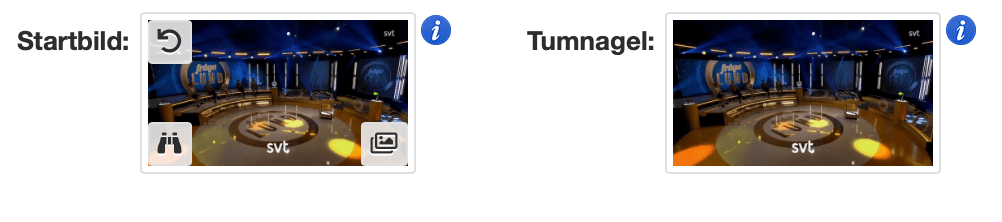 Tap the spinning arrow in the left corner of the image to select the screenshot as the poster image/thumbnail.
Tap the spinning arrow in the left corner of the image to select the screenshot as the poster image/thumbnail.
Tap the binoculars in the lower-left corner of the image to see a larger version of the image.
Tap the image symbol in the lower-right corner of the picture to select a different picture from your picture library.