Kan jag skapa min egen spelare för video? Hur gör jag det?
Kan jag skapa min egen spelare för video? Hur gör jag det?
Att skapa en egen spelare i Streamio är mycket enkelt. En spelare kan användas för att publicera videos, liveströmmar och spellistor. Läs mer om spellistor här.
Gör så här:
1) Gå till biblioteket.
2) Gå till sektionen där alla tillgängliga videospelare finns (under fliken ”Spelare”).
3) Tryck på knappen ”Skapa en ny spelare”.
Du leds nu till den sida där du kan skapa din egen spelare:
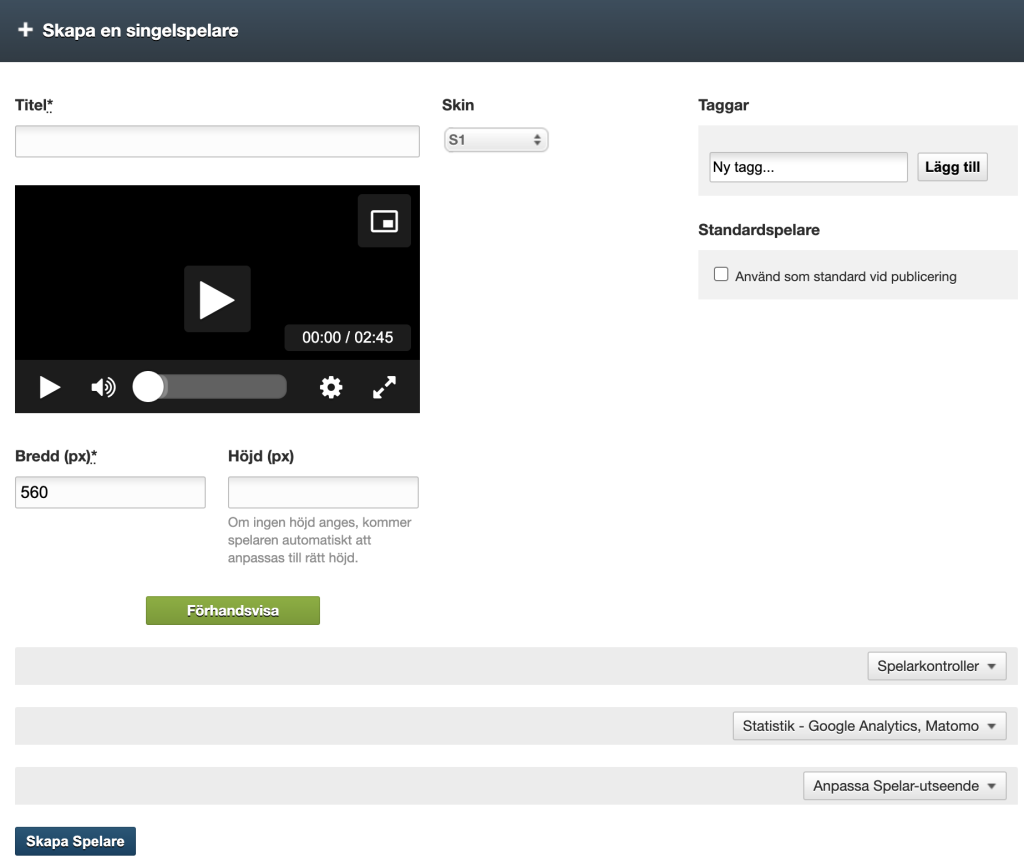
Så här gör du nu för att skapa din egen spelare:
1) Börja med att ge din spelare en ”Titel”, så du enkelt kan hitta och återanvända den när du vill publicera fler videos.
2) Du kan prova att testa olika slags teman på spelaren under rubriken ”Skin”.
3) Under ”Taggar” kan du associera en eller flera smarta taggar till din spelare.
4) Om du aktiverar ”Standardspelare” kommer den spelare du nu skapar att bli din egen s k standardspelare, d v s den spelare som visas överst i listan över tillgängliga spelare när du ska publicera en video.
5) Ange vilka dimensioner (räknat i pixlar) du vill att din spelare ska ha genom att fylla i ”Bredd”.
Du kan också ange den ”Höjd” du vill att spelaren ska ha. Lämnas detta fält tomt kommer spelaren automatiskt att anpassa sig till den storlek som den video du vill publicera har. Vi rekommenderar därför att du i normalfallet inte anger någon ”Höjd”.
Längre ner på sidan har du tre stycken flikar med olika inställningar. Den första heter Spelarkontroller:
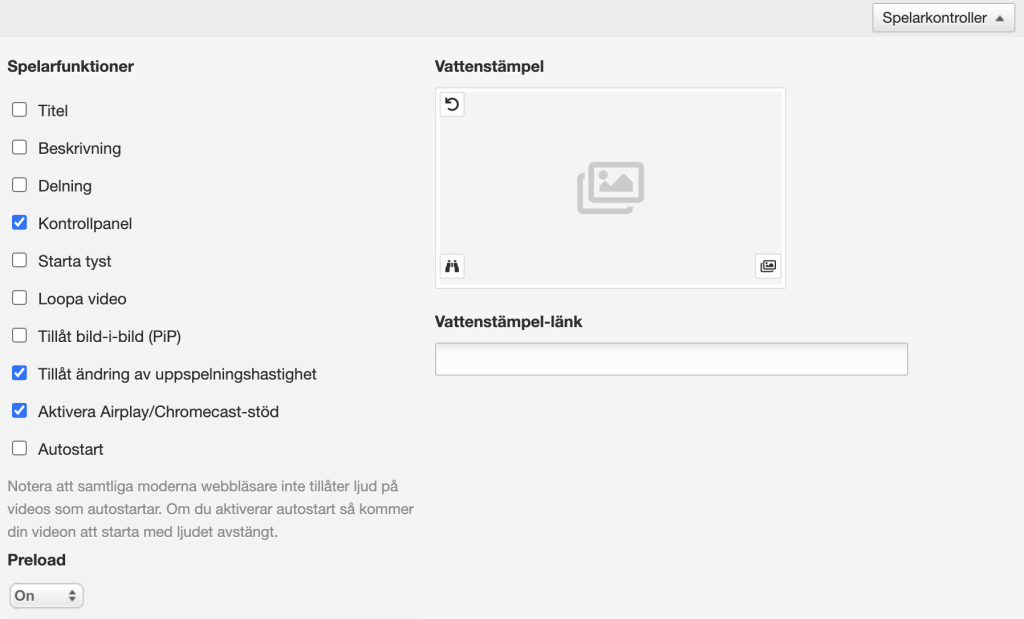
Under ”Spelarfunktioner” aktiverar/inaktiverar du de funktioner du vill ska vara tillgängliga i din spelare:
Titel
Genom att aktivera ”Titel” kommer en panel med titeln på den video du publicerat att visas i spelarens övre del.
Beskrivning
Aktiveras om du vill att videons beskrivning ska visas.
Delning
Genom att aktivera ”Delning” gör du det möjligt för besökare att dela videon på andra kanaler som sociala medier som Facebook, X (f.d. Twitter), LinkedIn och YouTube. Se mer under sektionen PUBLICERA VIDEO I SOCIALA MEDIER
Kontrollpanel
Genom att aktivera ”Kontrollpanel” kan besökare starta/pausa uppspelning, se var i videon de befinner sig, spola/hoppa i videon, höja/sänka ljudet samt välja om de vill se filmen i helskärm.
Starta tyst
Aktiveras om du vill att din video ska starta i mutat läge.
Loopa video
Aktivera om du vill att videon spelas från början igen när den kommer till slutet. Tänk på att det kan orsaka mycket datatrafik.
Tillåt bild-i-bild (Pip)
Aktivera om du vill att spelaren ska tillåta ”Picture in Picture”.
Tillåt ändring av uppspelningshastighet
När denna funktion aktiveras kommer det gå att spela upp videon långsammare eller snabbare.
Aktivera Airplay/Chromecast-stöd
Slå på om du vill att det ska gå att skicka videon vidare genom Airplay eller Chromecast.
Autostart
Denna funktion innebär att filmen startar automatiskt utan att besökaren trycker på Play. Tänk på att det kan bli mycket datatrafik om webbsidan där filmen publicerats har många besökare. Notera också att samtliga moderna webbrowsers idag kommer att stänga av ljudet på videos som autostartar för att det kan uppfattas som ”störande”
Preload
Med denna funktion avslagen så kommer videon inte att laddas förrän någon trycker på play-knappen.
Vattenstämpel
Här kan du ställa in en vattenstämpel som ska visas på alla dina videos. Det kan till exempel vara en logotyp.
Vattenstämpel-länk
Om du vill att din vattenstämpel ska fungera som en länk kan du ange url här. Du kan till exempel ha en klickbar logotyp som länkar till din hemsida.
Slutligen hittar vi längst ner dessa flikar med följande inställningar för din spelare:
Statistik – Google Analytics, Matomo
För att lära dig mer om inställningarna för att koppla ihop din spelare med Matomo – se denna artikel. Om du hellre vill använda Google Analytics kan du läsa mer om det i denna artikel.
Anpassa Spelar-utseende
Om du vill anpassa din spelare med CSS-kod så kan du ange den här.
När du är färdig återstår endast att trycka på den blå ”Skapa spelare”-knappen längst ner på sidan och därefter är det klart! Din spelare kommer nu att återfinnas i sitt spelarbibliotek, redo att användas.
Ändringar slår igenom på publicerade videos
Observera att ändringar som görs på en spelare som använts för publicering på en webbplats slår igenom direkt på tidigare publicerade videos. Du behöver alltså inte gå in och göra ändringar i den redan publicerade länken. Ett undantag dock: Om du ändrar storlek på en spelare som är publicerad på en webbplats och vill att det ska slå igenom på tidigare publicerade videos med denna spelare, så måste du manuellt uppdatera den publicerade länken. Detta för att storleken anges i html-koden för objektet <iframe>, inte i själva spelaren.