Hur bär man sig åt för att publicera filmer i en spelare som har ett videoarkiv?
Hur bär man sig åt för att publicera filmer i en spelare som har ett videoarkiv?
I Streamio finns det två spelare som kan bäddas in på valfri webbplats. Standardspelaren används när man vill bädda in en specifik film på en sida. Arkivspelaren används när man vill lägga in en videospelare som innehåller fler filmer i en spellista, och även fler spellistor med olika filmer.
För att publicera flera filmer i en arkivspelare behöver följande steg utföras:
En spellista är, som namnet antyder, en samling filmer. För att samla och visa filmer i ett videoarkiv måste du skapa en spellista och ange vilka filmer som ska ingå i spellistan.
Spellistor byggs med hjälp av s k smarta taggar. När du inkluderar en tagg i en spellista, t ex ”Seminarium” kommer samtliga filmer i ditt bibliotek som du märkt med taggen ”Seminarium” att automatiskt hämtas in och ingå i din nya spellista.
Du kan självklart ange flera taggar i en spellista och därmed inkludera flera olika filmer.
Att skapa en spellista är mycket enkelt:
Nu kommer alla filmer som märkts med de taggar du angivit ovan att inkluderas i din nya spellista.
Om du upptäcker att en specifik film inte hämtats in till din spellista:Gå tillbaka till ditt videobibliotek.
Klicka på titeln på den film du vill ska ingå i din spellista.
Kontrollera stavningen på taggarna till filmen eller ange lämplig tagg om filmen saknar taggar.
Gå tillbaka och kontrollera att din film nu mämtats upp och ingår i spellistan.
I denna artikel visar vi dig hur du enkelt skapar en spelare för ditt videoarkiv med hjälp av någon av våra mallar:
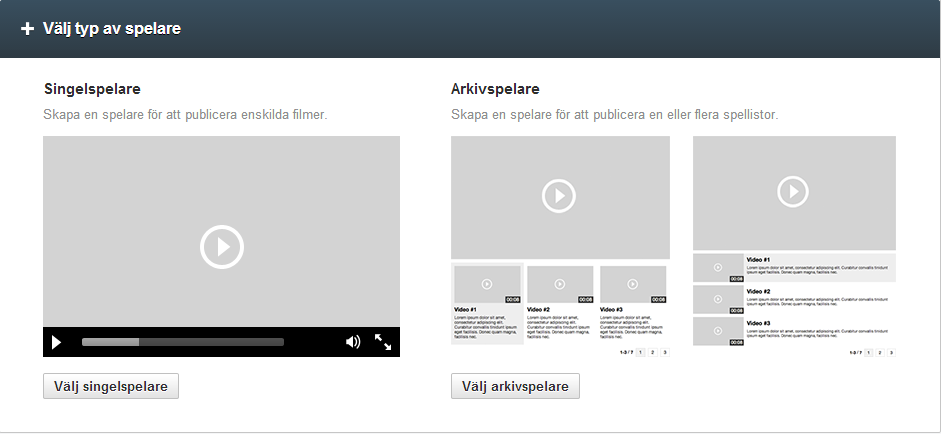
Du leds nu till den sida där du kan skapa din egen spelare:
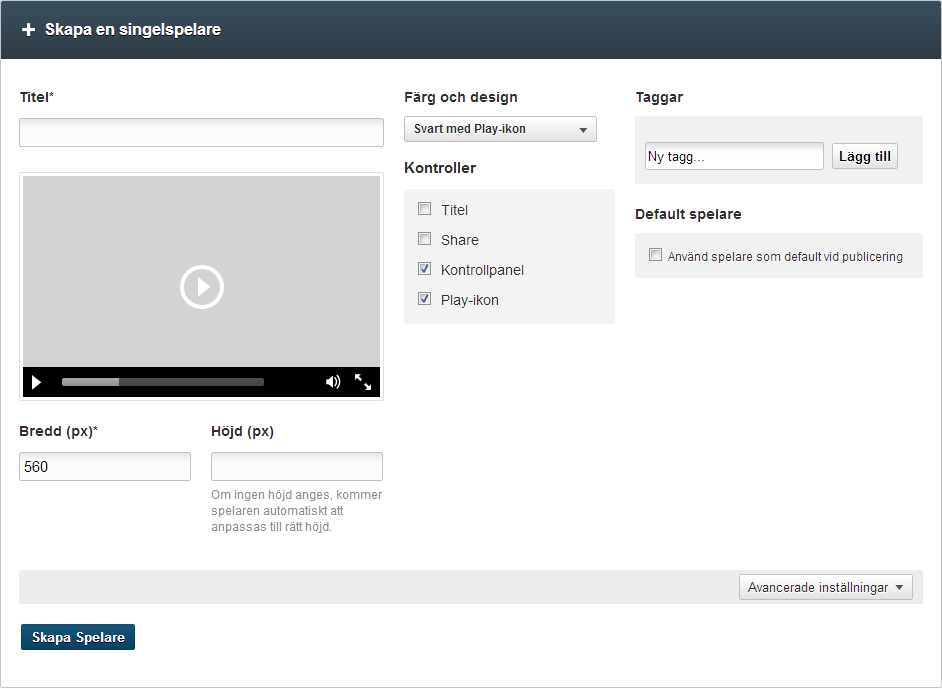
Så här gör du nu för att skapa din egen spelare:
Titel
Genom att aktivera ”Titel” kommer en panel med titeln på den video du publicerat att visas i spelarens övre del.
Share
Genom att aktivera ”Share” gör du det möjligt för besökare att dela videon på andra kanaler som sociala medier som Facebook, Twitter, via mail eller som en länk man kan dela var som helst.
Visa ”Play”-ikon
Genom att aktivera denna funktion kommer en stor ”Play”-ikon göras synlig före och efter avslutad uppspelning.
Spelarfunktioner
Genom att aktivera ”Kontrollpanel” kan besökare starta/pausa uppspelning, se var i videon de befinner sig, spola/hoppa i videon, höja/sänka ljudet samt välja om de vill se filmen i helskärm.
Under ”TAGGAR” kan du lägga till en eller flera smarta taggar till din spelare, dessa används främst när utvecklare integrerar Streamio mot andra system.
Om du aktiverar ”DEFAULTSPELARE” kommer den spelare du nu skapar att bli din egen s k standardspelare, d v s den spelare som visas överst i listan över tillgängliga spelare när du ska publicera en video.
När du är färdig återstår endast att trycka på den blå ”Skapa spelare”-knappen och därefter är det klart! Din spelare kommer nu att återfinnas i sitt spelarbibliotek, redo att användas.
Ändringar slår igenom på publicerade videos
Observera att ändringar som görs på en spelare som använts för publicering på en webbplats slår igenom direkt på tidigare publicerade videos. Du behöver alltså inte gå in och göra ändringar i den redan publicerade länken. Ett undantag nedan:
OBS! Om du ändrar storlek på en spelare som är publicerad på en webbplats och vill att det ska slå igenom på tidigare publicerade videos med denna spelare, så måste du manuellt uppdatera den publicerade länken. (Detta för att storleken anges i html-koden för objektet <iframe>, inte i själva spelaren)
För att kunna publicera ditt videoarkiv måste du först koppla ihop en eller flera spellistor till den arkivspelare du skapat för ditt videoarkiv:
Gå till ditt bibliotek och klicka på ”SPELARE”.
Klicka på titeln på den spelare du vill använda för ditt videoarkiv. Arkivspelare är märkta med ikonen Arkivspelare
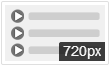
Där kommer du hitta en sektion på sidan som heter ”HANTERA SPELLISTOR”.

Denna sektion innehåller en meny med en lista på alla spellistor du skapat. Om det inte finns några spellistor måste du först skapa en spellista, se Skapa en spellista.
För att koppla ihop en eller flera spellistor till detta videoarkiv väljer du bara de spellistor du vill ha i menyn och klickar på ”Lägg till”.
Om arkivspelaren utgår från en standardmall så visas titeln på spellistorna som valbara ”kanaler” högst upp i videoarkivet. För att dölja kanalvisningen måste man välja Anpassad arkivspelare och göra ett tillägg i CSS-koden, se artikel CSS Videoarkiv – Dölj titel för spellista
OBS! Om du lägger till flera spellistor i ditt arkiv är det viktigt att du lägger till dem i den ordning du vill att de ska visas i videoarkivet.
Klicka på knappen Uppdatera spelare för att spara inställningarna.
När du är uppdaterat kan du enkelt förhandsgranska resultatet genom att klicka på den gröna knappen ”Förhandsvisa” längst ner på sidan.
Ändringar slår igenom på publicerade videos
Observera att ändringar som görs på en arkivspelare som använts för publicering på en webbplats slår igenom direkt på tidigare publicerade videos. Du behöver alltså inte gå in och göra ändringar i den redan publicerade länken. Ett undantag nedan:
OBS! Om du ändrar storlek på en spelare som är publicerad på en webbplats och vill att det ska slå igenom på tidigare publicerade videos med denna spelare, så måste du manuellt uppdatera den publicerade länken. (Detta för att storleken anges i html-koden för objektet <iframe>, inte i själva spelaren.)
Att publicera ett videoarkiv är lika enkelt som att publicera en enskild film:
Längst ned på sidan hittar du en sektion med titeln ”PUBLICERA”:
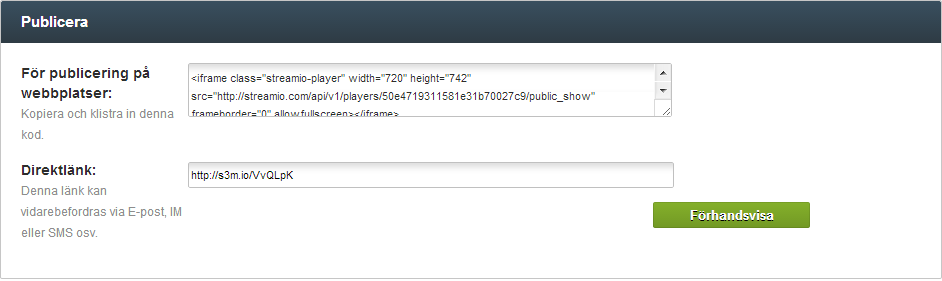
För att förhandsgranska spelaren innan publicering trycker du på den gröna knappen”Förhandsvisa”.
Kopiera koden för publicering på webbplatser (Ctrl + C) och infoga den (Ctrl + V) på den plats på din webbsida där du vill att videon ska visas.
När du sen publicerar din webbsida, så kommer videoarkivet att återfinnas där du lagt in kodsnutten.
Direktlänk
OBS! Om du vill ha en URL till filmen (för att t ex skicka den per SMS), så ska du istället kopiera och klistra in URL:en som finns vid rubriken ”Direktlänk”.